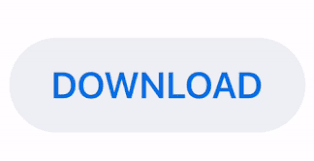
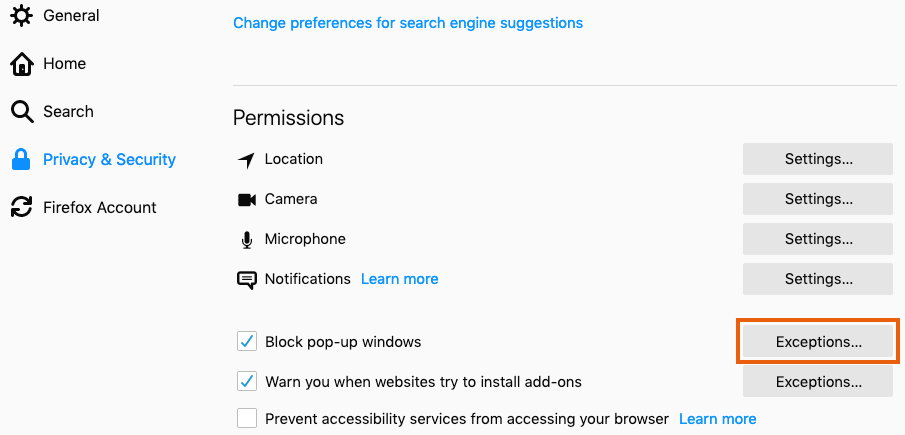
- #HOW DO YOU DISABLE POP UP BLOCKER IN FIREFOX HOW TO#
- #HOW DO YOU DISABLE POP UP BLOCKER IN FIREFOX MAC#
- #HOW DO YOU DISABLE POP UP BLOCKER IN FIREFOX WINDOWS#
Yes, doing this also helps protect your privacy from websites and scammers who need your interest.
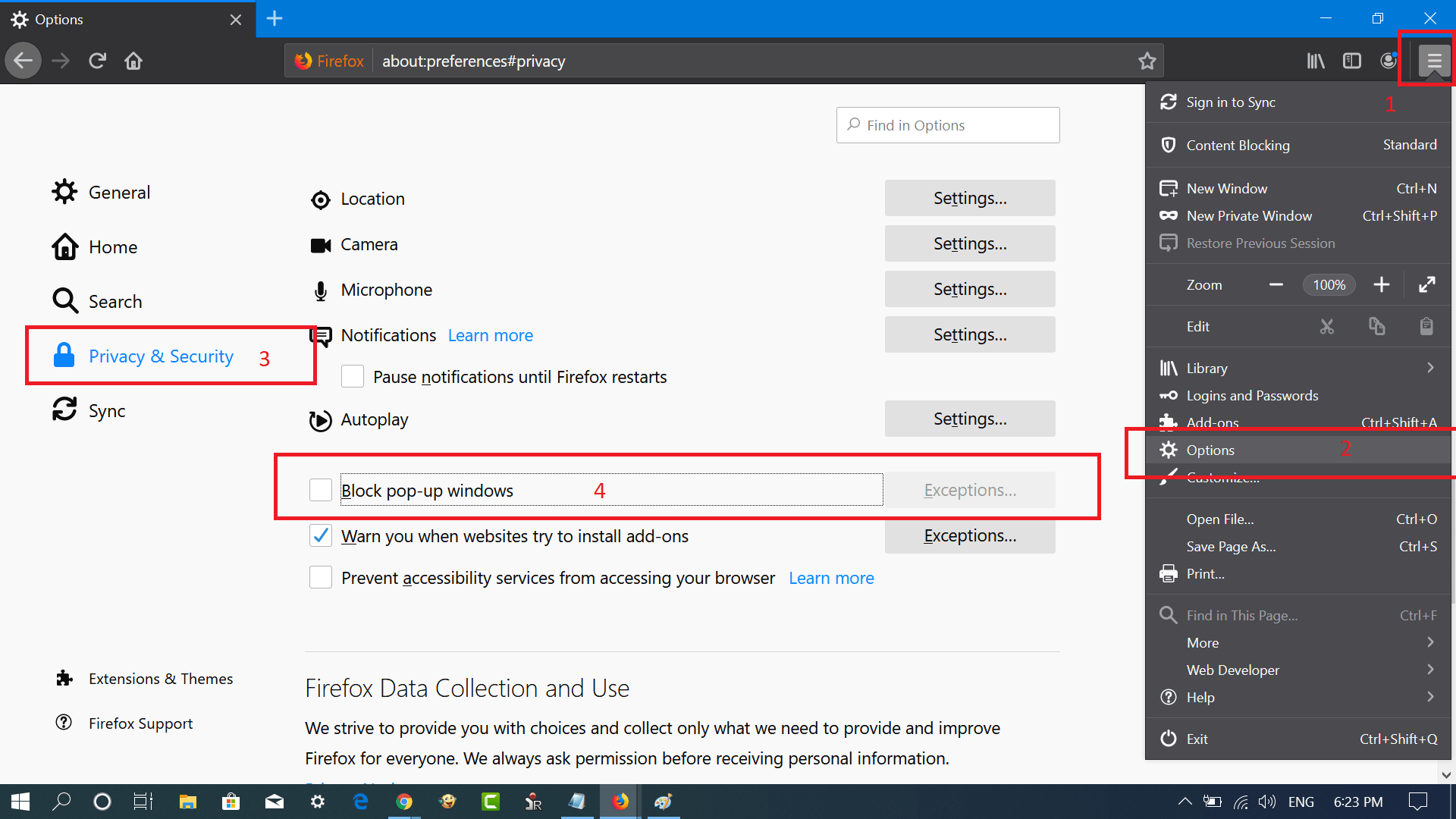
Sometimes, it's fascinating to see Pop-ups with attractive info, but clicking may result in conveying your basic information to third-parties. I recommend you be careful of what you're clicking and what information you provide, as many cyber scams use these pop-ups as a disguise to invade into web users' privacy and obtain crucial information. While some pop-ups are third-party ads like phishing schemes, warning, or prizes to trick web users into believing they are from trusted companies or Apple themselves. Pop-ups can show as notices, ads, alerts, or offers that come up when surfing on your web browser. I advise you don't try enabling this setting forever, your secrecy my be at risk when you do so.
#HOW DO YOU DISABLE POP UP BLOCKER IN FIREFOX MAC#
In the process of disabling the pop-up blocker on browsers on my Mac system, I understood that permanently enabling these ads may result in privacy invasion from different websites leading to malicious attacks. Don't Disable Pop-Up Blocker Permanently.Tips When Disabling Pop-Up Blocker On Your Browserĭuring the process of disabling pop-up blockers on browsers on my Mac OS, I commenced in doing a little research on essential tips I had to stick to when enabling pop-ups, and I was able to understand the following. After doing this, the pop-up blocker will be disabled on your Firefox browser. Step 3: Uncheck the 'Block pop-up windows' checkbox. Step 2: Select Privacy and Policy in the new page and navigate to permission. Step 1: Access your Firefox browser> click the menu button and select preferences. Continue reading to see the explanation for this operation. The disabling pop-up blocker process during this time for me was very concise.
#HOW DO YOU DISABLE POP UP BLOCKER IN FIREFOX HOW TO#
How To Disable Pop-Up Blocker On Firefox Mac You'll be prompted to a new page with options to choose between 'Allowed and Blocked.' Enable 'Allowed' to start seeing pop-up ads. Step 4: Navigate to the bottom of the current page and click pop-ups.
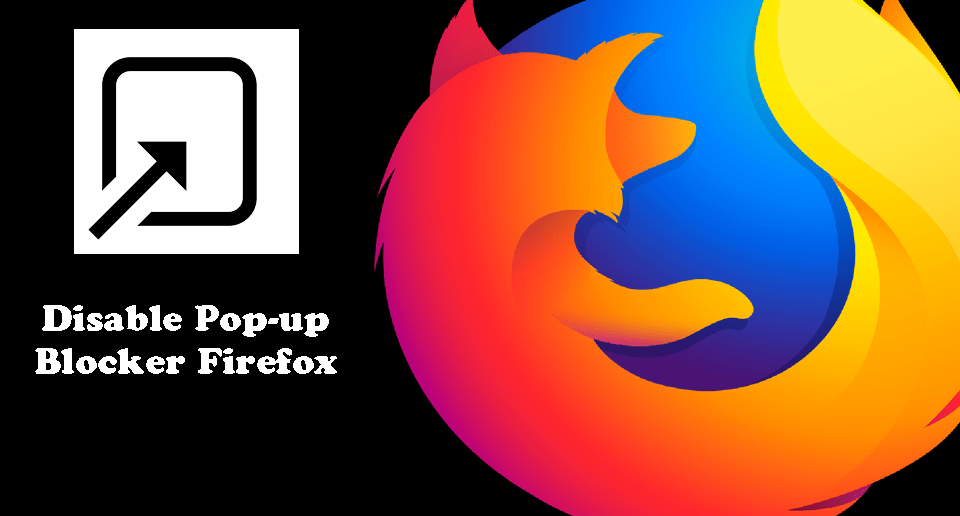
Step 3: Locate and click 'Privacy & Security' to Select the 'Settings option. Step 2: On the new page, navigate to the bottom and select Advance. Step 1: Navigate to the top right side of the Google Chrome browser> click the menu bar and select preferences to be promoted to a new page. By the way, see how I performed the operation on the Chrome browser using my Mac system. It's no doubt that this browser is the most used amongst Safari and Firefox. Google Chrome is a web browser recognized globally. How To Disable Pop-Up Blocker On Chrome Mac Step 3: To authorize pop-up ads on all websites, navigate to the bottom right corner of the page, and click the drop-down menu to select 'Allow.' However, allowing pop-up ads for specific websites, click on Allow in the drop-down menu beside the website's name.
#HOW DO YOU DISABLE POP UP BLOCKER IN FIREFOX WINDOWS#
Step 2: Click on "Websites" at the top of the page that shows up on your screen and select 'Pop-Up Windows at the bottom left side of your Mac. Step 1: Open Safari browser on your Mac system> click 'Safari' at the top left side of the page and select 'Preferences' in the drop-down. Safari browser is the built-in browser of all Apple brands, however, let's proceed to the steps on executing the 'Disabling pop-blocker' operation on Safari Browser. The first method in this process is learning to disable the pop-up blocker on the Safari browser on Mac. How To Disable Pop-Up Blocker On Mac? How To Disable Pop-Up Blocker On Safari Mac
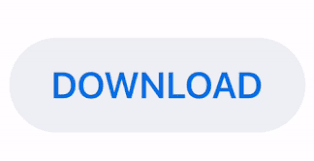

 0 kommentar(er)
0 kommentar(er)
